Adding Bookmarks to a PDF
 Use the Outline element in JSON instructions with the
Use the Outline element in JSON instructions with the pdf endpoint to create a PDF that includes bookmarks for a combined PDF. In this tutorial you merge three PDF documents and combine the three PDFs and add bookmarks to the merged PDF document. You also create a bookmark with an external URL and add it to the PDF's outline.
Required Resources
To complete this tutorial, add the Adding Bookmarks sample to your samples folder in your cloud storage space using the File Manager. After adding the sample resources, you should see the samples/adding-bookmarks-pdf-endpoint folder containing the resources used in this tutorial.
| Sample | Sample Folder | Resources |
|---|---|---|
| Adding Bookmarks | samples/adding-bookmarks-pdf-endpoint | DocumentA.pdf, DocumentB.pdf, DocumentC.pdf, and instructions.json |
-
From the File Manager, download the three PDF documents and
instructions.jsonto your local system; here we assume/temp/dynamicpdf-api-samples/add-bookmarks. -
After downloading, delete the three PDFs and
instructions.jsonfrom your cloud storage space using the File Manager. We delete these resources so that we can use the resources from the previous tutorial.
If you do not plan on duplicating this tutorial's steps, then do not delete the resources.
| Resource | Cloud/Local |
|---|---|
DocumentA.pdf | local |
DocumentB.pdf | local |
DocumentC.pdf | local |
instructions.json | local |
See Sample Resources for instructions on adding sample resources.
Obtaining API Key
This tutorial assumes a valid API key obtained from the DynamicPDF API's Portal. Refer to the following for instructions on getting an API key.
If you are not familiar with the File Manager or Apps and API Keys, refer to the following tutorial and relevant Users Guide pages.*
Calling API Directly Using POST
Merging three pre-existing PDFs and saving them as a new PDF requires using the pdf endpoint. The pdf endpoint uses an instructions JSON document you send to the endpoint. The endpoint then processes the instructions to create the resultant PDF. When you call the pdf endpoint directly, you must create an instructions document. When you use one of the DynamicPDF client libraries, the client library hides the complexities of creating the instructions document from you.
Now let's create the JSON instructions document.
Create JSON Instructions
- Open a text editor and create the following instructions JSON document and name it
instructions.json. - Add the three inputs of type
pdf. - Assign each input an
id. - Add the bookmarks to the instructions.
- Note that each outline element refers to the
idof its related document. - Save
instructions.jsonto/temp/dynamicpdf-api-samples/add-bookmarks.
{
"inputs": [
{
"type": "pdf",
"resourceName": "DocumentA.pdf",
"id": "documentA"
},
{
"type": "pdf",
"resourceName": "DocumentB.pdf",
"id": "documentB"
},
{
"type": "pdf",
"resourceName": "DocumentC.pdf",
"id": "documentC"
}
],
"outlines": [
{
"color": "Red",
"text": "Three Bookmarks",
"style": "boldItalic",
"expanded": true,
"children": [
{
"color": "Orange",
"text": "DocumentA",
"linkTo": {
"inputID": "documentA"
}
},
{
"color": "Green",
"text": "DocumentB",
"linkTo": {
"inputID": "documentB",
"pageOffset": 2
}
},
{
"color": "Purple",
"text": "DocumentC",
"linkTo": {
"inputID": "documentC"
}
},
{
"color": "Blue",
"text": "DynamicPDF API",
"linkTo": {
"url": "https://dpdf.io/"
}
}
]
}
]
}
The inputs array refers to the inputs to the created PDF. The outlines array lists any outlines added to the PDF. Note that each input has an id corresponding to the inputID value in the outline element. The inputID ties the outline to the resource. Finally, the fourth outline element is a link to an external URL.
We can now use the cURL command to call the pdf endpoint.
cURL Command
Before calling the cURL command, ensure you have the following resources in your local filesystem.
/temp/dynamicpdf-api-samples/add-bookmarks |
|---|
| instructions.json |
| DocumentA.pdf |
| DocumentB.pdf |
| DocumentC.pdf |
- Create the following cURL command and call the
pdfendpoint.
curl https://api.dpdf.io/v1.0/pdf
-H "Authorization:Bearer DP.xxx-api-key-xxx"
-F "Instructions=@C:/temp/dynamicpdf-api-samples/add-bookmarks/instructions.json"
-F "Resource=@C:/temp/dynamicpdf-api-samples/add-bookmarks/DocumentA.pdf"
-F "Resource=@C:/temp/dynamicpdf-api-samples/add-bookmarks/DocumentB.pdf"
-F "Resource=@C:/temp/dynamicpdf-api-samples/add-bookmarks/DocumentC.pdf"
-o add-bookmarks-output.pdf
In the preceding cURL command, the -H parameter specifies that a header variable named Authorization is sent to the endpoint.
The video for this tutorial uses Postman to call the pdf endpoint.
The first -F parameter specifies that it is a form field with the name of Instructions and the path to the instructions document as the value. The second, third, and fourth -F parameters specify Resource as the form field and then the path to the local file as the value.
If a filename in the cURL command does not match the filename in the instructions document, then add the filename by using a semicolon followed by the filename from the instructions document.
"Resource=@C:/temp/dynamicpdf-api-samples/DocumentB.pdf;MyDocument"
The -o parameter specifies the output file to write the response to.
Note that we are assuming the cURL command is executed in the same folder as where we stored our resources. If calling cURL from somewhere other than the folder containing your resources, then you must also specify the path to the outputted document.
- Execute the curl command and generate the PDF document.
- Open the created PDF,
add-bookmarks-output.pdfto view the merged PDF with the added bookmarks.
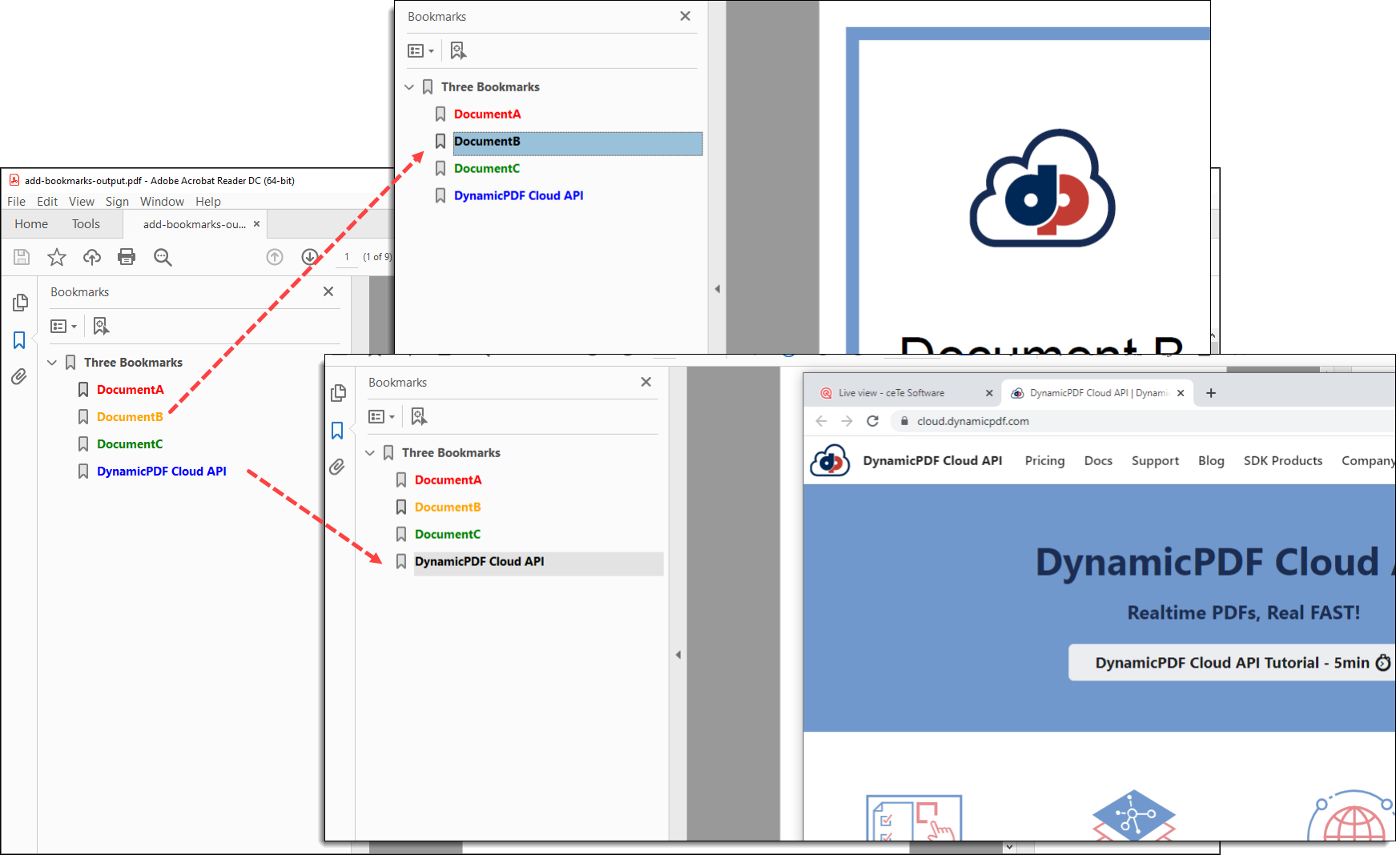
Figure 1. The PDF has three bookmarks and a link to an external website.
Calling Endpoint Using Client Library
Of course, creating an instructions document by hand can be tedious and error-prone. To simplify your development, you can instead use one of the DynamicPDF API client libraries.
Let's use the client libraries to generate the PDF rather than the instructions document.
Complete Source
Use the client library of your choice to complete the next tutorial section. Each client library tab contains tutorial steps particular to the selected language.
Access the complete source for this project at one of the following GitHub projects.
| Language | GitHub Users Guide Project | Example Class File | Location/Package/Namespace |
|---|---|---|---|
| C# | https://github.com/dynamicpdf-api/dotnet-client-examples | Program.cs | namespace AddBookmarks |
| Java | https://github.com/dynamicpdf-api/java-client-examples | AddBookmarks.java | com.dynamicpdf.api.examples |
| Node.js | https://github.com/dynamicpdf-api/nodejs-client-examples | AddBookmarks.js | nodejs-client-examples |
| PHP | https://github.com/dynamicpdf-api/php-client-examples | AddBookmarks.php | php-client-examples |
| GO | https://github.com/dynamicpdf-api/go-client-examples/tree/main | add-bookmarks-example.go | go-client-examples |
| Python | https://github.com/dynamicpdf-api/python-client-examples | AddBookmarks.py | python-client-examples |
Click on the language tab of choice to view the tutorial steps for the particular language.
- C# (.NET)
- Java
- Node.js
- PHP
- GO
- Python
Available on NuGet:
Install-Package DynamicPDF.API
- Create a new Console App (.NET Core) project named
AddBookmarks. - Add the DynamicPDF.API NuGet package.
- Create a new static method named
Run. - Add the following code to the
Runmethod. - Create a new
Pdfinstance and assign the api key. - Create three new
PdfResourceinstances, one for each PDF to be merged. - Add the
PdfResourceto thePdfinstance, but return a reference to eachPdfInputinstance. - Set the
Idof each input to the document's name. - Create a top-level root outline and make the color red.
- Add three child outline elements and set each element's color.
- Create a new URL outline element and assign it a
UrlAction. - Call the
Pdfinstance'sProcessmethod. - If the results is successful, then save the PDF response
Content(a byte array) to a file.
using DynamicPDF.Api;
using System;
using System.IO;
namespace AddBookmarks
{
class Program
{
static void Main(string[] args)
{
Run("DP.xxx--apikey---xxx", "C:/temp/dynamicpdf-api-samples/add-bookmarks/");
}
public static void Run(String apiKey, String basePath)
{
Pdf pdf = new Pdf();
pdf.ApiKey = apiKey;
//add three PDF documents as PdfInputs
PdfResource resource = new PdfResource(basePath + "DocumentA.pdf");
PdfInput inputA = pdf.AddPdf(resource);
inputA.Id = "documentA";
PdfResource resourceB = new PdfResource(basePath + "DocumentB.pdf");
PdfInput inputB = pdf.AddPdf(resourceB);
inputB.Id = "documentB";
PdfResource resourceC = new PdfResource(basePath + "DocumentC.pdf");
PdfInput inputC = pdf.AddPdf(resourceC);
inputC.Id = "documentC";
//create a root outline and then add the three documents as children Outline instances
Outline rootOutline = pdf.Outlines.Add("Three Bookmarks");
Outline outlineA = rootOutline.Children.Add("DocumentA", inputA);
Outline outlineB = rootOutline.Children.Add("DocumentB", inputB, 2);
rootOutline.Children.Add("DocumentC", inputC).Color = RgbColor.Purple;
//add some color to the outline elements
rootOutline.Color = RgbColor.Red;
rootOutline.Style = OutlineStyle.BoldItalic;
outlineA.Color = RgbColor.Orange;
outlineB.Color = RgbColor.Green;
//add an outline element that links to a URL
Outline outlineD = rootOutline.Children.Add("DynamicPDF API");
outlineD.Color = RgbColor.Blue;
outlineD.Action = new UrlAction("https://dpdf.io/");
rootOutline.Expanded = true;
PdfResponse response = pdf.Process();
if(response.IsSuccessful)
{
Console.WriteLine(PrettyPrintUtil.JsonPrettify(pdf.GetInstructionsJson()));
File.WriteAllBytes(basePath + "add-bookmarks-output.pdf", response.Content);
} else
{
Console.WriteLine(PrettyPrintUtil.JsonPrettify(pdf.GetInstructionsJson()));
Console.WriteLine(response.ErrorJson);
}
}
}
}
Available on NPM:
npm i @dynamicpdf/api
- Use npm to install the DynamicPDF API module.
- Create a new class named
AddBookmarks. - Create a static
Runmethod. - Add the following code to the
Runmethod. - Create a new
Pdfinstance and assign the api key. - Create three new
PdfResourceinstances, one for each PDF to be merged. - Add the
PdfResourceto thePdfinstance, but return a reference to eachPdfInputinstance. - Set the
Idof each input to the document's name. - Create a top-level root outline and make the color red.
- Add three child outline elements and set each element's color.
- Create a new URL outline element and assign it a
UrlAction. - Call the
Pdfinstance'sprocessmethod. - Add the call to execute the
Runmethod.
import fs from 'fs';
import {
Pdf,
PdfResource,
RgbColor,
Outline,
UrlAction
} from "@dynamicpdf/api"
import { Console } from 'console';
export class AddBookmarks {
static async Run() {
var pdf = new Pdf();
pdf.apiKey = "DP.xxx-api-key-xxx";
var resourceA = new PdfResource("c:/temp/dynamicpdf-api-samples/add-bookmarks/DocumentA.pdf");
var resourceB = new PdfResource("c:/temp/dynamicpdf-api-samples/add-bookmarks/DocumentB.pdf");
var resourceC = new PdfResource("c:/temp/dynamicpdf-api-samples/add-bookmarks/DocumentC.pdf");
var inputA = pdf.addPdf(resourceA);
inputA.Id = "DocumentA";
var inputB = pdf.addPdf(resourceB);
inputB.Id = "DocumentB";
var inputC = pdf.addPdf(resourceC);
inputC.Id = "DocumentC";
var rootOutline = pdf.outlines.add("Three Bookmarks");
rootOutline.expanded = true;
var childOutlineA = rootOutline.children.add("DocumentA", inputA);
var childOutlineB = rootOutline.children.add("DocumentB", inputB, 2);
var childOutlineC = rootOutline.children.add("DocumentC", inputC);
childOutlineA.color = RgbColor.red;
childOutlineB.color = RgbColor.orange;
childOutlineC.color = RgbColor.green;
var outlineD = rootOutline.children.add("DynamicPDF API");
outlineD.color = RgbColor.blue;
outlineD.action = new UrlAction("https://dpdf.io/");
var res = await pdf.process();
if (res.isSuccessful) {
var outFile = "c:/temp/dynamicpdf-api-samples/add-bookmarks/add-bookmarks-output.pdf";
var outStream = fs.createWriteStream(outFile);
outStream.write(res.content);
} else {
console.log(res.errorJson);
}
}
}
await AddBookmarks.Run();
- Run the application,
node AddBookmarks.js, and if the the response is successful, then save the PDF responsecontent(a byte array) to a file.
Available on Maven:
https://search.maven.org/search?q=g:com.dynamicpdf.api
<dependency>
<groupId>com.dynamicpdf.api</groupId>
<artifactId>dynamicpdf-api</artifactId>
<version>1.0.0</version>
</dependency>
- Create a new Maven project and add the DynamicPDF API as a dependency, also add the Apache Commons IO library.
<dependency>
<groupId>commons-io</groupId>
<artifactId>commons-io</artifactId>
<version>2.8.0</version>
</dependency>
- Create a new class named
AddBookmarkswith amainmethod. - Create a new method named
Run. - Add the
Runmethod call tomain. - Create a new
Pdfinstance and assign the api key. - Create three new
PdfResourceinstances, one for each PDF to be merged. - Add the
PdfResourceto thePdfinstance, but return a reference to eachPdfInputinstance. - Set the
Idof each input to the document's name. - Create a top-level root outline and make the color red.
- Add three child outline elements and set each element's color.
- Create a new URL outline element and assign it a
UrlAction. - Call the
Pdfinstance'sProcessmethod. - Run the application and if the the response is successful, then save the PDF response
content(a byte array) to a file.
package com.dynamicpdf.api.examples;
import java.io.File;
import java.io.IOException;
import org.apache.commons.io.FileUtils;
import com.dynamicpdf.api.Outline;
import com.dynamicpdf.api.OutlineStyle;
import com.dynamicpdf.api.Pdf;
import com.dynamicpdf.api.PdfInput;
import com.dynamicpdf.api.PdfResource;
import com.dynamicpdf.api.PdfResponse;
import com.dynamicpdf.api.RgbColor;
import com.dynamicpdf.api.UrlAction;
public class AddBookmarks {
public static void main(String[] args) {
AddBookmarks.Run("DP.xxx-api-key-xxx",
"C:/temp/dynamicpdf-api-samples/add-bookmarks/");
}
public static void Run(String apiKey, String basePath)
{
Pdf pdf = new Pdf();
pdf.setApiKey(apiKey);
//add three PDF documents as PdfInputs
PdfResource resource = new PdfResource(basePath + "DocumentA.pdf");
PdfInput inputA = pdf.addPdf(resource);
inputA.setId("documentA");
PdfResource resourceB = new PdfResource(basePath + "DocumentB.pdf");
PdfInput inputB = pdf.addPdf(resourceB);
inputB.setId("documentB");
PdfResource resourceC = new PdfResource(basePath + "DocumentC.pdf");
PdfInput inputC = pdf.addPdf(resourceC);
inputC.setId("documentC");
//create a root outline and then add the three documents as children Outline instances
Outline rootOutline = pdf.getOutlines().add("Three Bookmarks");
Outline outlineA = rootOutline.getChildren().add("DocumentA", inputA);
Outline outlineB = rootOutline.getChildren().add("DocumentB", inputB, 2);
rootOutline.getChildren().add("DocumentC", inputC).setColor(RgbColor.getPurple());
//add some color to the outline elements
rootOutline.setColor(RgbColor.getRed());
rootOutline.setStyle(OutlineStyle.BOLDITALIC);
outlineA.setColor(RgbColor.getOrange());
outlineB.setColor(RgbColor.getGreen());
//add an outline element that links to a URL
Outline outlineD = rootOutline.getChildren().add("DynamicPDF API");
outlineD.setColor(RgbColor.getBlue());
outlineD.setAction(new UrlAction("https://dpdf.io/"));
rootOutline.setExpanded(true);
PdfResponse response = pdf.process();
if(response.getIsSuccessful())
{
try {
FileUtils.writeByteArrayToFile(new File(basePath + "add-bookmarks-output.pdf"),
response.getContent());
} catch (IOException e) {
e.printStackTrace();
}
} else
{
System.out.println(response.getErrorJson());
}
}
}
Available as a Composer package:
composer require dynamicpdf/api
- Use composer to ensure you have the required PHP libraries.
- Create a new class named
CompletingAcroForm. - Add a
Runmethod. - Create a new
Pdfinstance and assign the api key. - Create three new
PdfResourceinstances, one for each PDF to be merged. - Add the
PdfResourceto thePdfinstance, but return a reference to eachPdfInputinstance. - Set the
Idof each input to the document's name. - Create a top-level root outline and make the color red.
- Add three child outline elements and set each element's color.
- Create a new URL outline element and assign it a
UrlAction. - Call the
Pdfinstance'sProcessmethod. - Add the call to execute the
Runmethod.
<?php
require __DIR__ . '/vendor/autoload.php';
use DynamicPDF\Api\Pdf;
use DynamicPDF\Api\PdfResource;
use DynamicPDF\Api\PdfInput;
use DynamicPDF\Api\RgbColor;
use DynamicPDF\Api\UrlAction;
class AddBookmarks
{
private static string $BasePath = "C:/temp/dynamicpdf-api-samples/add-bookmarks/";
public static function Run()
{
$pdf = new Pdf();
$pdf->ApiKey ="DP.xxx-api-key-xxx";
$resourceA = new PdfResource(AddBookmarks::$BasePath . "DocumentA.pdf");
$resourceB = new PdfResource(AddBookmarks::$BasePath . "DocumentB.pdf");
$resourceC = new PdfResource(AddBookmarks::$BasePath . "DocumentC.pdf");
$inputA = $pdf->AddPdf($resourceA);
$inputA->Id = "documentA";
$inputB = $pdf->AddPdf($resourceB);
$inputB->Id = "documentB";
$inputC = $pdf->AddPdf($resourceC);
$inputC->Id = "documentC";
array_push($pdf->Inputs, $inputA);
array_push($pdf->Inputs, $inputB);
array_push($pdf->Inputs, $inputC);
//create a root outline and then add the three documents as children Outline instances
$rootOutline = $pdf->Outlines->Add("Three Bookmarks");
$rootOutline->Expanded = true;
$outlineA = $rootOutline->Children->Add("DocumentA", $inputA);
$outlineB = $rootOutline->Children->Add("DocumentB", $inputB, 2);
$outlineC = $rootOutline->Children->Add("DocumentC", $inputC);
//add some color to the outline elements
$rootOutline->Color = RgbColor::Red();
$outlineA->Color = RgbColor::Orange();
$outlineB->Color = RgbColor::Green();
$outlineA->Color = RgbColor::Purple();
//add an outline element that links to a URL
$outlineD = $rootOutline->Children->Add("DynamicPDF API");
$outlineD->Color = RgbColor::Blue();
$outlineD->Action = new UrlAction("https://dpdf.io");
$response = $pdf->Process();
//if successul write to file
if($response->IsSuccessful)
{
file_put_contents(AddBookmarks::$BasePath . "add-bookmarks-output.pdf", $response->Content);
} else {
echo($response->ErrorMessage);
}
}
}
AddBookmarks::Run();
- Run the application,
php AddBookmarks.php, and if the the response is successful, then save the PDF responsecontent(a byte array) to a file.
Available a GO package: https://pkg.go.dev/github.com/dynamicpdf-api/go-client
- Ensure you have the required GO libraries.
- Create a new file named
add-bookmarks-example.go. - Add a
mainmethod. - Create a new
Pdfinstance and assign the api key. - Create three new
PdfResourceinstances, one for each PDF to be merged. - Add the
PdfResourceto thePdfinstance, but return a reference to eachPdfInputinstance. - Set the
Idof each input to the document's name. - Create a top-level root outline and make the color red.
- Add three child outline elements and set each element's color.
- Create a new URL outline element and assign it a
UrlAction. - Call the
Pdfinstance'sProcessmethod. - Run the application,
go run add-bookmarks-example.go, and if the the response is successful, then save the PDF responsecontent(a byte array) to a file.
package main
import (
"fmt"
"os"
"github.com/dynamicpdf-api/go-client/color"
"github.com/dynamicpdf-api/go-client/endpoint"
"github.com/dynamicpdf-api/go-client/input"
"github.com/dynamicpdf-api/go-client/resource"
)
func main() {
pr := endpoint.NewPdf()
pr.Endpoint.BaseUrl = "https://api.dpdf.io/"
pr.Endpoint.ApiKey = "DP.xxx-api-key-xxx"
basePath := "c:/temp/dynamicpdf-api-samples/"
pdfResource := resource.NewPdfResourceWithResourcePath(basePath+"DocumentA.pdf", "DocumentA.pdf")
prInput := input.NewPdfWithResource(pdfResource)
pr.Inputs = append(pr.Inputs, prInput)
pdfResource2 := resource.NewPdfResourceWithResourcePath(basePath+"DocumentB.pdf", "DocumentB.pdf")
prInput2 := input.NewPdfWithResource(pdfResource2)
pr.Inputs = append(pr.Inputs, prInput2)
pdfResource3 := resource.NewPdfResourceWithResourcePath(basePath+"DocumentC.pdf", "DocumentC.pdf")
prInput3 := input.NewPdfWithResource(pdfResource3)
pr.Inputs = append(pr.Inputs, prInput3)
outline := pr.Outlines.Add("Three Bookmarks")
outline.Expanded = true
outline.SetColor(color.NewRgbColorDefault().Red().Color)
out := outline.Children()
out.AddWithInputValue("DocumentA", prInput.Input, 0, endpoint.FitPage)
out.AddWithInputValue("DocumentB", prInput2.Input, 0, endpoint.FitPage)
out.AddWithInputValue("DocumentC", prInput3.Input, 0, endpoint.FitPage)
out.AddWithURL("DynamicPDF API", endpoint.NewUrlAction("https://dpdf.io/"))
outline.GetChildren()[0].SetColor(color.NewRgbColorDefault().Orange().Color)
outline.GetChildren()[1].SetColor(color.NewRgbColorDefault().Green().Color)
outline.GetChildren()[3].SetColor(color.NewRgbColorDefault().Blue().Color)
resp := pr.Process()
res := <-resp
if res.IsSuccessful() == false {
if res.ClientError() != nil {
fmt.Print("Failed with error: " + res.ClientError().Error())
} else {
fmt.Print("Failed with error: " + res.ErrorJson())
}
} else {
os.WriteFile(basePath+"add-bookmarks-pdf-output.pdf",
res.Content().Bytes(), os.ModeType)
}
}
Available at: pip install dynamicpdf-api
- Ensure you have the required Python libraries.
- Create a new class named
AddBookmarks.py. - Add a
bookmark_pdfmethod. - Create a new
Pdfinstance and assign the api key. - Create three new
PdfResourceinstances, one for each PDF to be merged. - Add the
PdfResourceto thePdfinstance, but return a reference to eachPdfInputinstance. - Set the
Idof each input to the document's name. - Create a top-level root outline and make the color red.
- Add three child outline elements and set each element's color.
- Create a new URL outline element and assign it a
UrlAction. - Call the
Pdfinstance'sprocessmethod. - Run the application,
python AddBookmarks.py, and if the the response is successful, then save the PDF responsecontent(a byte array) to a file.
from dynamicpdf_api.pdf import Pdf
from dynamicpdf_api.pdf_resource import PdfResource
from dynamicpdf_api.rgb_color import RgbColor
from dynamicpdf_api.outline_style import OutlineStyle
from dynamicpdf_api.url_action import UrlAction
def bookmark_pdf(apiKey, basePath):
pdf=Pdf()
pdf.api_key=apiKey
inputA = pdf.add_pdf(PdfResource(basePath + "DocumentA.pdf"))
inputA.id="DocumentA"
inputB = pdf.add_pdf(PdfResource(basePath + "DocumentB.pdf"))
inputB.id="DocumentB"
inputC = pdf.add_pdf(PdfResource(basePath + "DocumentC.pdf"))
inputC.id="DocumentC"
rootOutline = pdf.outlines.add("Three Bookmarks")
outlineA = rootOutline.children.add("DocumentA", inputA)
outlineB = rootOutline.children.add("DocumentB", inputB)
outlineC = rootOutline.children.add("DocumentC", inputC)
rootOutline.color = RgbColor.red()
rootOutline.style = OutlineStyle.BoldItalic
outlineA.color = RgbColor.orange()
outlineB.color = RgbColor.green()
outlineC.color = RgbColor.purple()
outlineD = rootOutline.children.add("DynamicPDF API")
outlineD.color = RgbColor.blue()
outlineD.action = UrlAction("https://dpdf.io/")
rootOutline.expanded = True
response = pdf.process()
if response.is_successful:
with open(basePath + "bookmark-python-output.pdf", "wb") as file:
file.write(response.content)
else:
print(response.error_id)
# Call the function
api_key = 'DP.xxx-api-key-xxx'
basePath = "C:/temp/dynamicpdf-api-samples/"
bookmark_pdf(api_key, basePath)
In all six examples, the processing steps were the same. First, we created a new Pdf instance to construct the finished PDF. We then loaded four PDFs into PdfResource instances and added them to the Pdf instance. We used the resulting references to PdfInput to assign IDs for each added PDF.
After adding the PDF documents to merge, we obtained a reference to an Outline instance from the Pdf instance by adding a new outline with text. We then added three more Outline instances as children to the top-level Outline instance. Then we added a final Outline instance that linked to a URL.
The endpoint returned a merged PDF where each outline element is a bookmark to the original PDF that was merged.

Figure 2. The outline created by merging three PDFs and a URL to an external website.