File Manager
 Use the File Manager to create, delete, move, and rename folders and resources that reside in your cloud storage space.
Use the File Manager to create, delete, move, and rename folders and resources that reside in your cloud storage space.Create and manage all your DynamicPDF API resources in one location in the cloud using the File Manager. Every DynamicPDF API account provides you with cloud storage space for storing your resources. You add folders and resources to your cloud storage space using the File Manager and you can then use those resources throughout the DynamicPDF API.
Cloud Storage Space
Every account has dedicated space in the DynamicPDF API cloud for securely storing files you wish to store in the cloud. The space is secure and only accessible via the File Manager. Depending upon your subscription level, you are provided with 10mb, 100mb, 250mb, or unlimited storage space.
You work with the cloud storage space as if it was a normal filesystem. The top-level of your cloud storage space is the root (or a single forward slash). You can then create folders, subfolders, and resources using the File Manager. The File Manager provides you a graphical interface for manipulating your resources stored in your cloud storage space.
The amount of storage space available is limited depending upon your plan (see pricing).
| Plan | Storage Space |
|---|---|
| Free | 10MB |
| Basic | 100MB |
| Pro | 250MB |
| Premium | Custom |
Opening File Manager
Work with the File Manager by selecting Files in the Portal menu.
- Select Files to open the File Manager panel.
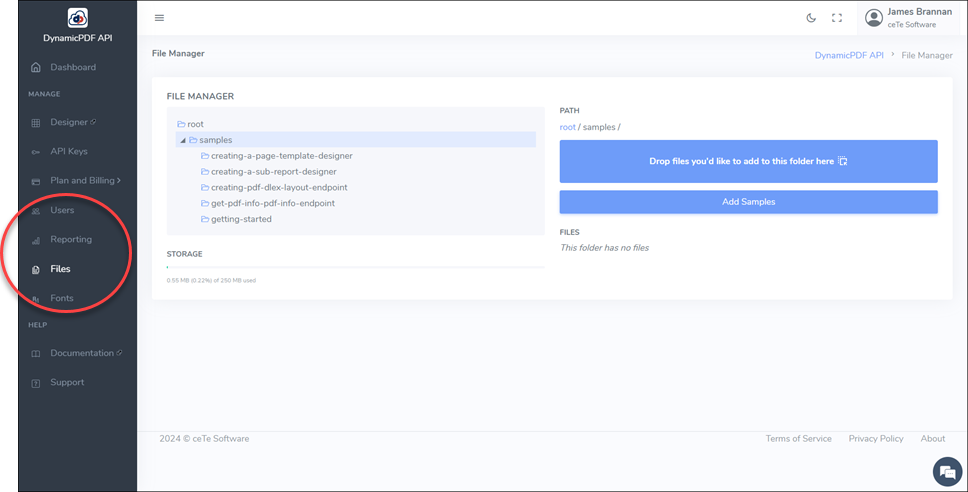
Figure 1. Select Files to view the File Manager panel.
Files and Folders for File Manager
You use the File Manager to access all your resources in your cloud storage space on the DynamicPDF API. But you can also create and delete folders, add and delete files, and rename folders and files.
Adding New Files
Add resources to your cloud storage space using the File Manager by dragging files from you filesystem to the Drag files you'd like to add to this folder here button.
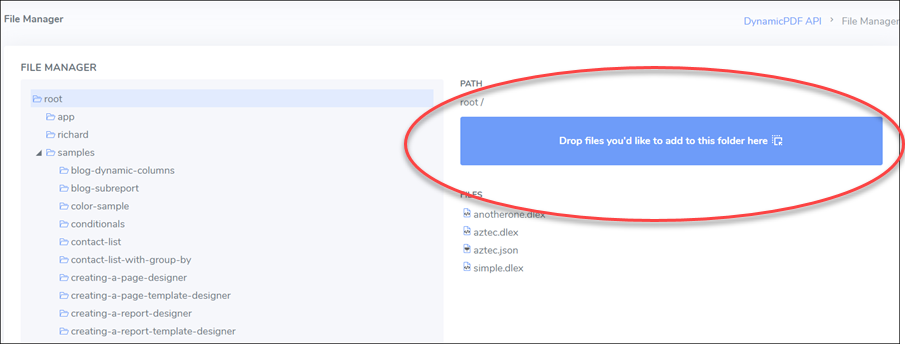
Figure 2. Upload a file using the File Manager.
Add Rename and Delete Folders
Right-click in the folder pane to reveal a context menu where you can delete a folder, create a new folder, or rename a folder.
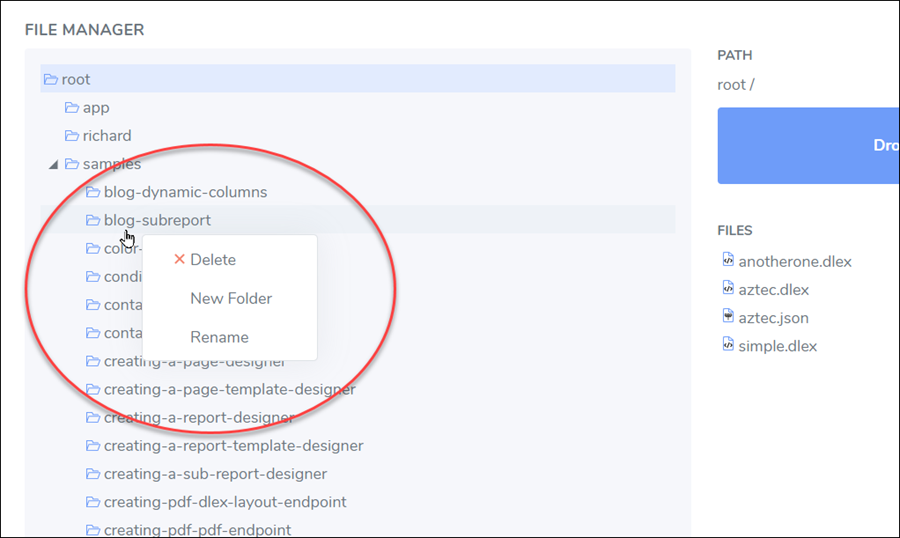
Figure 3. Right-click in the folder pane to delete, create, and rename folders.
Open Download Delete and Rename Files
Right-click anywhere in the Files pane to reveal a context menu where you can open, download, delete, and rename files. The context menu also has a Copy File Path option and a New DLEX option. The first option copies the file path in your cloud storage space to your clipboard so you can then use it when working with one of the API endpoints. The second option allows creating a new DLEX file for use in The DynamicPDF Designer.
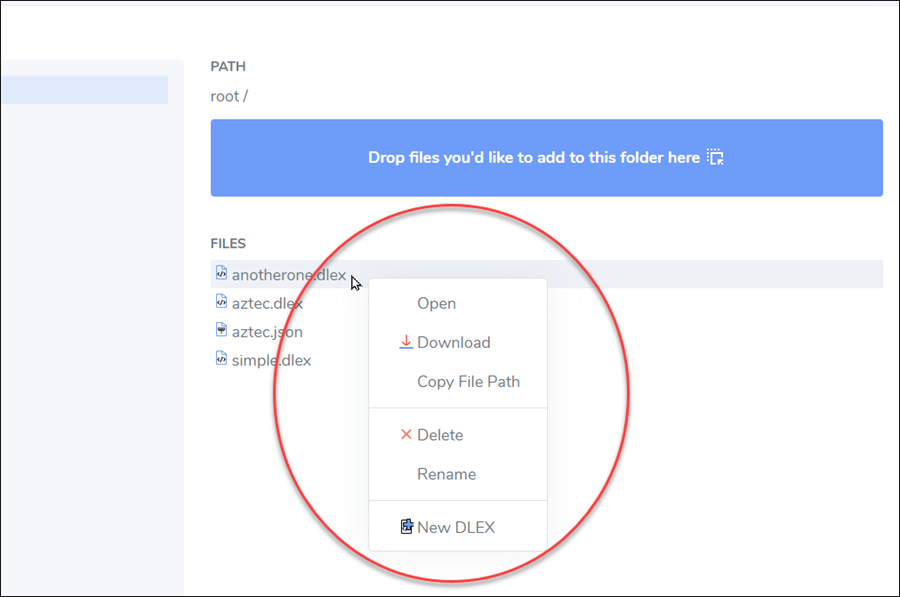
Figure 5. Open, download, copy file path, delete, rename, and create a new DLEX files by right-clicking in the Files pane.
Consider adding fonts by using the Global Fonts panel rather than adding font file(s) using the File Manager.